MultCloud als Verwaltungsanwendung von mehrerer Clouds wurde für Verwaltung mehrerer Cloud-Service-Konten in einer Schnittstelle entwickelt. Mit Verwendung von MultCloud kann Ihnen helfen, mehrere Cloud-Laufwerke wie Google Drive, Box, Dropbox, Amazon S3, SugarSync und OneDrive zu verwalten. Zuerst sollten Sie diese Cloud-Speicherdienste zu MultCloud hinzufügen. Dieser Artikel über diese Probleme, als nächstes werde ich Ihnen zeigen, wie man Cloud-Speicher-Dienste zu MultCloud hinzufügen kann und wie man Cloud-Dienste von MultCloud entfernen kann.
Zum Hinzufügen von Cloud-Speicher-Dienste zu MultCloud:
- Registrieren Sie und melden Sie sich bei MultCloud.
- Dann sehen Sie die Hauptschnittstelle als folgendes Bild. Bitte klicken Sie auf die Schaltfläche Hinzufügen von Clouds auf der linken Seite, um zur nächsten Seite zu gelangen, danach können Sie den Cloud-Speicher hinzuzufügen.
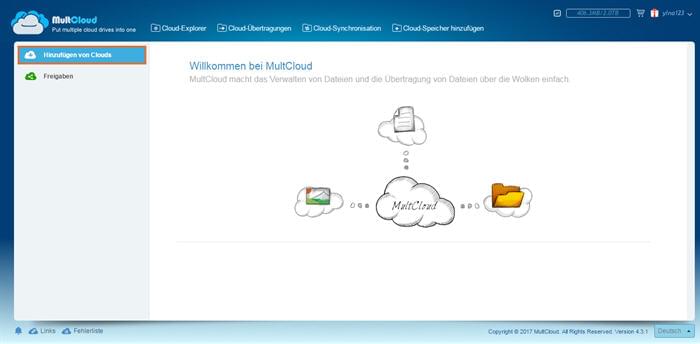
Hauptschnittstelle von MultCloud
- Nachdem Sie auf die oben genannte Schaltfläche geklickt haben, werden Sie diese Auswahlseite sehen: Bitte wählen Sie einen Cloud-Speicher aus. Hier nehmen wir „Dropbox“ als Beispiel, wählen Sie Dropbox zuerst aus und klicken Sie dann auf Weiter.
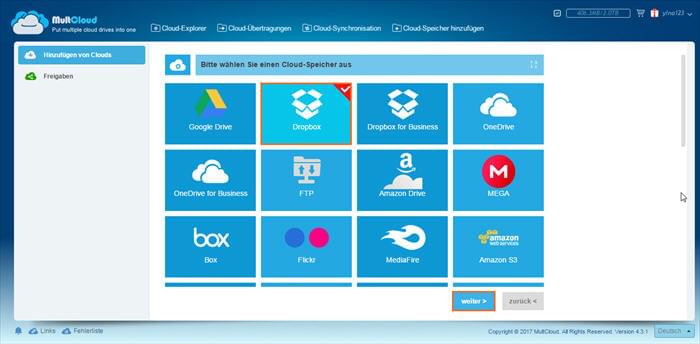
Wählen Sie Dropbox zur Hinzufügung
- In diesem Schritt sollten Sie einen Anzeigenamen Ihres Dropbox-Kontos eingeben. Der Standard ist die Marke - „Dropbox“. Klicken Sie dann auf Hinzufügen von Dropbox Konto. Wenn Sie kein Dropbox-Konto haben, können Sie auch auf den Hyperlink hier klicken, um ein Dropbox-Konto zu registrieren. (Der Registrierungsprozess wird in diesem Artikel ignoriert)
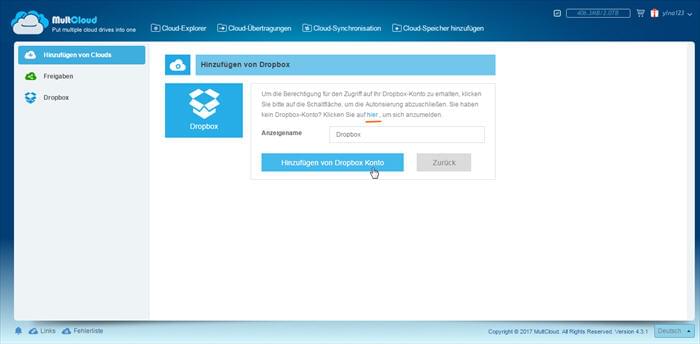
Hinzufügen von Dropbox
- Es wird auf die folgende Seite automatisch gesprungen, wenn Sie auf die Schaltfläche Hinzufügen von Dropbox Konto klicken. Geben Sie Ihre E-Mail und Ihr Passwort für das Dropbox-Konto ein und klicken Sie dann auf Anmelden.
Dropbox- Anmelden
- Dann werden Sie eine andere Seite als folgendes Bild sehen. Natürlich klicken Sie auf die Schaltfläche Zulassen, um zu vereinbaren, MultCloud zu autorisieren, um Dropbox zu verbinden.
Erlauben Sie MultCloud auf Dropbox zuzugreifen
- Jetzt haben Sie die Hinzufügung von Dropbox Konto zu MultCloud abgeschlossen. Wenn Sie andere Cloud-Speicher dazu hinzufügen wollen, klicken Sie auf Hinzufügen von Clouds auf der linken Oberseite bitte.
Dropbox in MultCloud
Um Cloud-Speicher von MultCloud zu entfernen:
Klicken Sie mit der rechten Maustaste auf die Cloudspeicher-Liste - Dropbox auf der linken Seite, dann können Sie eine Option - entfernen sehen, Wählen Sie es einfach, um Dropbox von MultCloud zu entfernen.
Remove Dropbox From MultCloud
- Wenn Sie Dropbox zu MultCloud hinzufügen, müssen Sie den Benutzernamen und das Kennwort Ihres Dropbox-Kontos nicht eingeben, da das Autorisierungssystem von MultCloud auf OAuth basiert, das ein Standardberechtigungs-Rahmenwerk ist, das es Drittanbieter-Anwendungen ermöglicht, eine Verbindung zu HTTPS-Diensten aufzubauen, ohne Benutzername und Passwort zu brauchen. Allerdings gibt es Ausnahmen. Zum Beispiel: SugarSync, WebDav und FTP, wenn Sie es zu MultCloud hinzufügen, die die E-Mail-Adresse und das Passwort Ihrer Konten eingeben müssen. (Siehe Bild unten)
Hinzufügen von SugarSync
- Eine weitere komplexe Situation ist das Hinzufügen von Amazon S3 zu MultCloud, die Eingabe Ihrer AWS-Konto-ID, Zugriffsschlüssel-ID und Ihrem geheimem Zugriffsschlüssel..
Hinzufügen von Amazon S3



