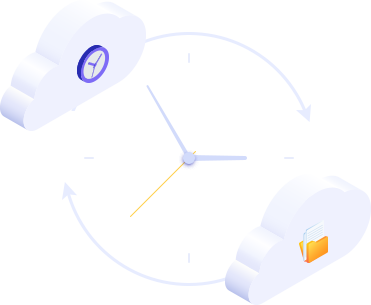
Use your preferred E-mail to create an account on MultCloud and confirm the registration message sent to your e-mail to log in.
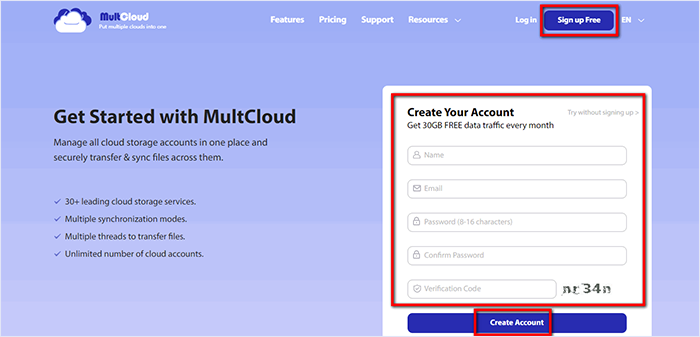
Click on “Add Cloud” and select the cloud storage service you wish to add. For instance, select Dropbox to add connector to MultCloud. Click on “Add Dropbox” to move on.

Click on “Sign in” to add your cloud storage service connector to MultCloud.
Tips: MultCloud will NOT store users’ file permanently. When the transfer of data is complete, the data will be deleted from MultCloud database.

Click on the tab---“Cloud Transfer”. Select the cloud services you wish to transfer data between. Click on “Schedule” to open the “Schedule” interface to set up scheduled cloud transfer.
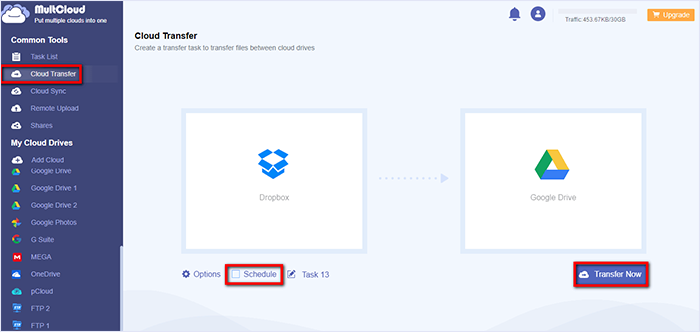
On this interface, you can schedule transfer, backup or sync data between clouds at a regular interval. Here we try the tab---”Weekly”, and click on “Save”.

Click on the icon marked in the image below to open the task management interface and you’ll see all your transfer tasks there. You can also take the some steps to sync one cloud with another.
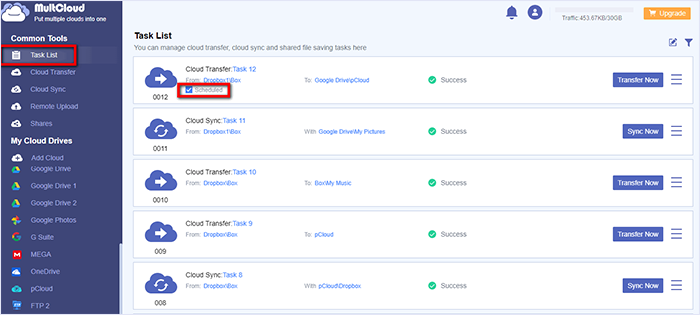
MultCloud supports Dropbox, OwnCloud, WebDAV, Google Drive, MEGA, etc. all almost 30 cloud drives. These clouds are popular and safe cloud storages which gain large number of users all over the world.